二月份数据下降箭头从哪方面表示
在表示二月份数据下降箭头时,可以从以下几个方面着手。如果是在Excel表格中,可以通过设置单元格格式或者利用条件格式来实现。在其他软件或者图表制作中,也有相应的方法来展示数据下降用的箭头。并且,箭头的表示往往还会结合颜色等元素,让数据的下降趋势更加直观。
对于数据可视化来说,下降箭头的表示不只是一个简单的符号,它与数据的呈现方式、所在的环境以及要传达的信息密切相关。无论是统计报表、分析图表还是其他数据展示场景,二月份数据下降箭头都有多种表示的途径。

Excel中的公式与格式设置
1.可以使用自定义格式。例如在计算同比或者环比数据后,将单元格格式设置为特定格式。像输入(红色)↑0.0%;(蓝色)↓0.0%这种格式,当二月份数据相对于其他数据下降时,就会显示蓝色的向下箭头。这是利用Excel的自定义格式功能,把数据的增减与箭头显示关联起来。
2.利用条件格式。选中包含二月份数据的单元格区域,在条件格式的设置中,选择合适的图标集或者数据条选项,其中有专门用于表示上升和下降的箭头图标。当数据下降时,对应的向下箭头就会显示。这是一种比较直观且操作相对简单的方式。
图表中的箭头表示
1.条形图与散点图结合。如果要在图表中展示二月份数据的下降情况,可以先在原数据中添加辅助列,通过公式计算出与上升和下降相关的数据。例如在比较不同地区二月份销售额与其他月份销售额时,为“下降”字段设置公式,然后在制作图表时,将代表“下降”的系列设置为散点图,并配上向下的箭头图标,同时可以设置为红色等显眼颜色,来突出数据下降。
2.柱状图。在柱状图中,可以把二月份数据与其他月份数据对比,如果是下降,可以在柱子上或者旁边添加向下的箭头图标。这可以是在制作图表的软件中,通过插入形状或者特定的图表元素添加功能来实现。箭头的大小、颜色可以根据整体图表风格和要强调的程度进行调整。
其他软件中的表示方法
1.在一些数据统计软件中,可能有专门的仪表盘或者报表制作功能。这些功能里通常会有设置数据趋势表示的选项,找到表示下降的箭头设置部分,将二月份数据与之关联,使得数据下降时显示向下箭头。这是根据不同软件的功能特点来进行的操作。
2.像在制作演示文稿时,如果要展示二月份数据下降,也可以通过插入形状中的箭头,并设置其方向为向下,颜色为表示下降的典型颜色如红色,然后把箭头放置在合适的位置,与数据进行关联展示。这是为了在演示文稿这种特定的场景下,让观众能快速理解二月份数据的下降情况。
数据下降箭头的颜色搭配
1.红色的使用。红色是最常见的表示下降的数据箭头颜色。因为红色在视觉上比较醒目,容易引起注意,让人一眼就能看出是不好的趋势,即数据下降。在各种软件和图表中,默认的下降箭头颜色很多都是红色。
2.与背景色的搭配。如果背景是浅色,红色箭头会更加突出。但如果背景是深色,可能需要调整箭头颜色的饱和度或者选择其他对比强烈的颜色,如白色或者黄色,来确保下降箭头能够清晰地被识别,表示二月份数据的下降情况。这是为了保证在不同的视觉环境下,数据下降箭头都能有效地传达信息。
箭头与数据位置关系
1.箭头在数据前。在一些表格或者数据展示中,下降箭头可以放在数据的前面。例如在显示二月份销售额下降时,可以写成“↓1000”,这样的排列方式可以让读者首先看到数据的下降趋势,然后再关注具体的数据值。
2.箭头在数据后。把箭头放在数据后面也是常见的做法。如“1000↓”,这种方式同样可以表示数据下降,而且在一些排版或者特定的格式要求下,可能会更加合适,表示二月份数据的下降情况。
数据下降箭头的大小与粗细
1.大小表示程度。如果二月份数据下降幅度较大,可以使用较大的箭头来表示。较大的箭头在视觉上会给人更强烈的冲击,让人直观地感受到数据下降的严重性。例如在环比数据中,如果二月份环比下降很多,就用较大的向下箭头。
2.粗细强调重点。较粗的箭头可以用于突出显示重要的数据下降情况。比如在关键指标的二月份数据下降时,使用较粗的箭头,让这个数据的下降更加显眼,吸引查看者的注意力。
(内容来源:券商之家)
大家都在看

股票的几个关键数据怎么看
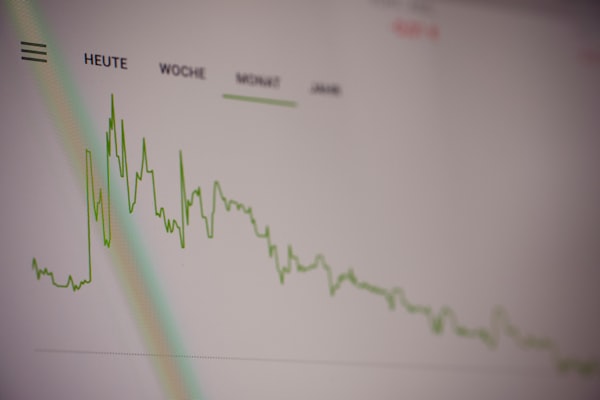
数据中心龙头股排名(数据中心 龙头股)

如何同花顺本地数据选股

华为大数据概念股(华为大数据概念股有哪些)

数据要素龙头股票是哪只(数据 数据要素 数据要素市场)

时空大数据龙头股票有哪些(时空大数据龙头股票有哪些公司)

股票哪个指标最能预测行情?哪些数据不能造假?
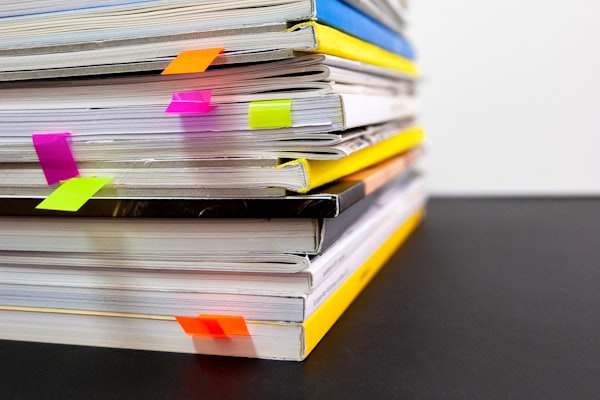
新材料数据中心概念股(新材料产业153页深度研究报告)

大数据龙头股排名前十名(大数据板块龙头股)





