数据上下箭头怎么设置
在Excel或WPS表格中设置数据上下箭头有多种方法。如果使用Excel,可以通过设置单元格格式或者条件格式来实现。若是使用WPS表格,也有类似的操作逻辑。
一种常见的方法是通过设置单元格格式来设置上下箭头。选中需要设置箭头的单元格,打开设置单元格格式的相关操作入口,在自定义格式中输入特定的格式代码,就能够让正数显示上箭头,负数显示下箭头,零正常显示。不同的颜色设置也可以在这个过程中完成,例如将正数箭头设为绿色,负数箭头设为红色,方便区分。
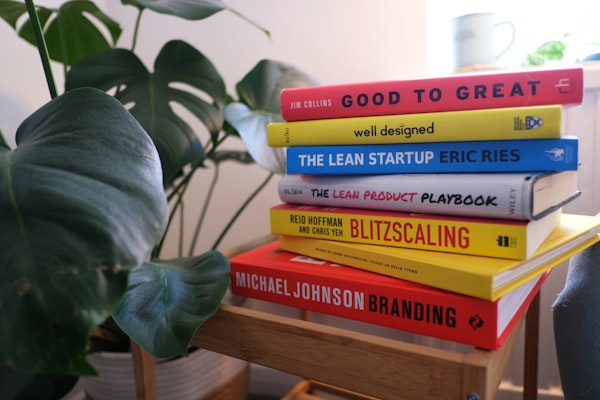
Excel右键设置单元格格式法
1.选中想要添加上下箭头的数据单元格区域。这是操作的基础,只有选中正确的单元格区域,后续的设置才会生效。
2.鼠标右键点击选中区域,在弹出的菜单中选择“设置单元格格式”。这是调出设置格式功能的关键步骤。
3.在设置单元格格式对话框中选择“数字”页面,分类选择“自定义”。这一步明确了操作的页面和分类选项。
4.在类型框中输入特定的格式代码,例如“(红色)(>0)0↑;(蓝色)(<0)0↓”等。输入正确的格式代码才能让数据按照预期显示上下箭头。
Excel条件格式法
1.选中要设置箭头的数据区域。这是开始操作的第一步,要明确操作的范围。
2.点击“开始”选项卡中的“条件格式”。这是找到条件格式功能的入口。
3.在条件格式的下拉菜单中选择合适的规则类型。这一步决定了按照什么规则来设置箭头。
4.根据正负值设置相应的格式,包括箭头符号和颜色等。这是关键的设置步骤,直接影响箭头的显示效果。
WPS表格设置法
1.打开WPS表格并选中需要设置的百分比数据单元格。这是操作的起始点,确定要操作的数据范围。
2.在条件格式里面选择管理规则,再选择图标集。这是在WPS表格中找到箭头设置相关功能的步骤。
3.调整设置条件值范围,注意将百分比转换为数字进行设置。这是WPS表格设置中需要特别注意的地方。
4.根据数据的正负情况和具体需求,确定不同范围对应的箭头显示。这一步是让箭头正确显示的关键设置。
公式法设置箭头
1.在辅助列中输入公式来确定箭头的显示。例如在辅助列C列输入公式:=IF(D2<0,"↓","↑"),这是通过公式来判断数据正负从而确定箭头的方法。
2.对于通过公式生成的箭头,如果需要设置颜色等格式,可以通过条件格式来进一步操作。这是完善箭头显示效果的步骤。
3.确保公式中的单元格引用正确,要根据实际数据的位置进行调整。这是使用公式法时容易出错的地方,需要特别注意。
数据类型转换与箭头设置
1.在设置箭头时,要注意数据类型。如果是百分比数据,可能需要将其转换为数字形式进行条件设置。这是针对特定数据类型的操作要点。
2.根据数据类型调整设置的参数,比如设置条件值范围时,对于百分比数据不能简单按照整数的设置方式。这是为了确保箭头能够正确根据数据显示。
3.在转换数据类型时,要确保数据的准确性,避免因为转换导致数据错误。这是数据类型转换过程中需要重视的问题。
箭头显示后的格式调整
1.如果箭头显示较细,可以使用“字体”-“加粗”功能加粗。这是改善箭头显示效果的一种简单操作。
2.若箭头和增长率数据距离有点远,可以将箭头对齐方式修改为“右对齐”,并调整列宽。这是调整箭头与数据之间布局的有效方法。
3.对于表格中的内部竖直边框可能将箭头和数据分隔开的情况,应该取消边框。这有助于提高表格的整体美观度和数据的连贯性。
4.如果表头单元格的增长率需要在多列居中显示,可以使用“跨列居中”功能或“合并后居中”使其居中显示。这是针对表头数据布局的调整方法。
特殊符号输入与箭头设置
1.在输入格式代码或者公式中的箭头符号时,要确保输入法切换到英文状态下。这是很多人容易忽略的小细节,但会影响操作的成功与否。
2.输入的符号要准确无误,例如上下箭头符号不能输入错误,否则无法正确显示箭头。这是保证箭头正常显示的基本要求。
3.如果需要为正数添加“+”号,可以通过选中增长率数据,按【Ctrl+1】打开“设置单元格格式”对话框,在“自定义”的“类型”框中输入特定格式来实现。这是对数据显示进一步细化的操作。
(内容来源:券商之家)




