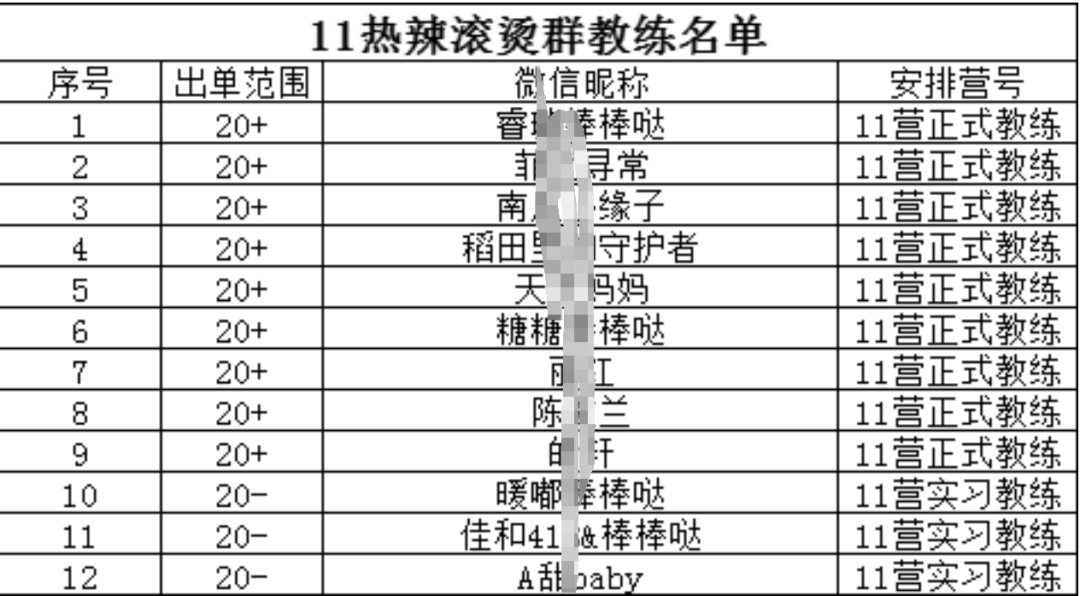表格中如何表现数据增长下降
在Excel表格中表现数据增长下降有多种方法。一是可以通过设置单元格格式来实现,用特定的格式让正数和负数分别显示为增长和下降的标识。二是利用条件格式,根据数据的正负来显示不同的图标或符号。三是插入符号并结合一些功能来体现数据的增减情况。

设置单元格格式法
1.计算数据的变化值,在单元格中输入公式得出差值。例如,若要对比两列数据的增减,用后一列减去前一列。
2.选中数据变化值所在单元格或单元格区域,右击选择【设置单元格格式】。
3.在弹出的设置单元格格式窗口中,点击【数字】,再选择【自定义】。然后将默认格式修改,如改成“(红色)(<0)↓0;(蓝色)(>0)↑0”,负数就会显示为红色并带有向下箭头,正数显示为蓝色并带有向上箭头。这样数据的增长下降就直观体现出来了。
条件格式图标法
1.先确定要显示数据增长下降的单元格区域,例如是某列数据对比后的结果区域。
2.点击【开始】选项卡中的【条件格式】,找到【图标集】。这里有很多图标可供选择。
3.根据自己的需求选择合适的图标。如果要更精准地设置,比如让大于零的数据显示绿色向上箭头,小于零的数据显示红色向下箭头,就需要点击【条件格式】-【管理规则】,找到创建好的条件格式,点击【编辑规则】,将条件设置为数字,然后按需求调整当数字大于零或小于零时显示的图标。
插入符号法
1.点击【插入】,选择【符号】,插入上下箭头备用。
2.选中需要处理的数据单元格。
3.点击【开始】,选择【格式】,在弹出页面选择【单元格】。
4.在弹出的【单元格】页面选择【数字】,选择【自定义】,在类型中输入如(蓝色)(>0);(红色)(<0),中间分号不要忘,括号用英文输入。这样插入的箭头就可以根据数据正负显示不同颜色,体现增长下降。
颜色区分法
1.选中要体现增长下降的数据所在单元格。
2.右键点击选择【设置单元格格式】。
3.在【单元格格式】设置框里选择【自定义】,输入类似【(红色)0_;(绿色)-0】这样的格式,正数为红色字体,负数为绿色字体,通过颜色区分数据的增减。
辅助列公式法
1.添加辅助列,在辅助列单元格中输入公式,例如若在对比增长率,在辅助列C列输入公式:=IF(D2<0,"↓","↑"),上下箭头可从【插入】选项卡下的【符号】对话框中找到。
2.若要根据数据正负改变箭头颜色,选中辅助列相应单元格,单击【开始】-【条件格式】-【新建规则】,打开【新建格式规则对话框】。选择【使用公式确定要设置格式的单元格】,对于正数增长率对应的箭头,输入公式:=$D2>0,单击【格式】按钮,打开【设置单元格格式】对话框,选择【字体】选项卡,将字体【颜色】设置为绿色;对于负数增长率对应的箭头,输入公式:=$D2<0,单击【格式】按钮,将【字体】颜色设置为红色。
自定义格式符号法
1.选中要处理的单元格区域,如C2:C7单元格。
2.按【Ctrl+1】打开【设置单元格格式】对话框。
3.在【类型】框中输入如:(颜色10)▲??0.00%;(红色)▼-?0.00%这样的格式,可使用三角符号标识数据的升降,若要使用上下箭头等其他符号标识数据升降,这种方法也同样适用。
(内容来源:券商之家)
大家都在看

电子表格中的倒三角怎么弄

大数据概念股有哪些股票

在哪里可以看股票持股人数?这个数据有什么用?

什么是数据资产举例说明
【报告】河南省诈骗罪审判大数据报告

【案例】襄阳襄州网安大队网上巡查发现某小区内有一户网络数据异常 疑似多人使用翻墙软件 后联合刑警大队打掉一杀洋盘诈骗团伙